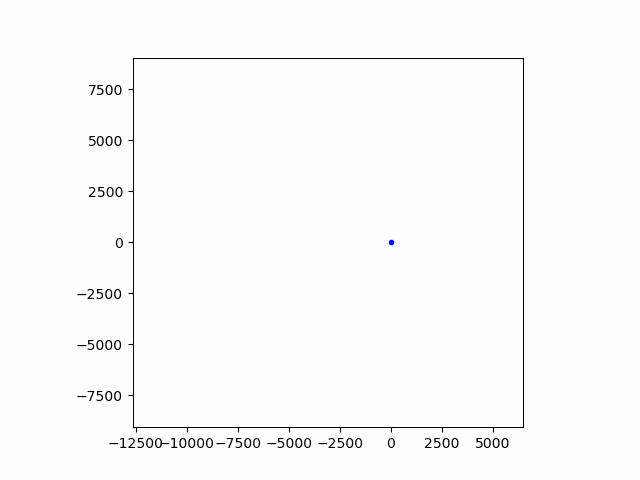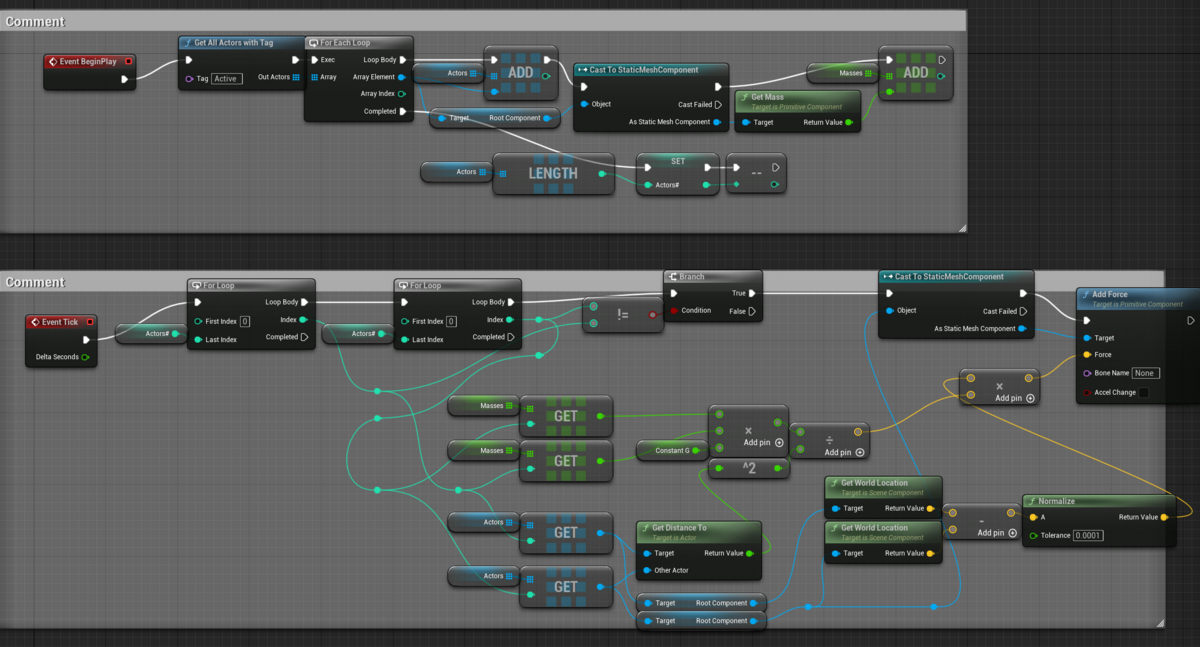マクスウェルの関係式は使っているうちにやがては暗記するのだろうけど、確認方法を知っておいた方が記憶に自信が出ると思う。教科書や他のネット記事の式はやたら冗長かつ対称性の全貌が見えない書き方に見えるので、できるだけ短くすっきり書きたいと思い、書いた。難易度としては、三角関数の和と差の公式を導出するのと暗算コストは変わらないと思うので、いかに表面的な文字の多さにひるまず、短く書いて全貌を理解するかが肝であると思う。
記号一覧。記号はアトキンス物理化学10版に従う
- H エンタルピー
- A ヘルムホルツ自由エネルギー(Fで表すこともある)
- G ギブズ自由エネルギー
- U 内部エネルギー
- S エントロピー
- T 温度
- p 圧力(大文字Pで表されることもある)
- V 体積
- dq 熱流入
- dw 仕事(される仕事がプラスと考えるので膨張したとき負である)
1ハグ(HAGU)それぞれの定義
$$H = U + pV$$ $$A = U - TS$$ $$G = H - TS$$ $$U = H - pV$$
HAGUというのは私が覚えやすいように適当に読んでいる略語であり意味はない。
Hはエンタルピーであり、大気圧下で風船を温めるのような等圧過程の過熱膨張(や冷却収縮)で、膨張に使われたぶんのエネルギー(流動エネルギー)も含めた潜在的なエネルギーの量を考えるときに使う。$pV$が足されるのは、膨張に使われるエネルギーが堆積変化と外圧の積だからである。
Aはヘルムホルツ自由エネルギーであり、エントロピー変化を司るクラウジウスの不等式$dS \geq \frac{dq}{T}$を定積条件$dw = 0$で熱力学第一法則$dU = dq + dw$を使って変形すると$U - TdS \leq 0$という式が出てきて、これの左辺を文字で置くと定温定積条件の反応の解析に便利なので置いたものである。定温定積条件で、ヘルムホルツ自由エネルギー変化dAが負の時反応は自発的に進む。あまり使われない。
Gはギブズ自由エネルギーであり、エントロピー変化を司るクラウジウスの不等式$dS \geq \frac{dq}{T}$を定圧条件の仕事の定義$dw = -pdV$と熱力学第一法則$dU = dq + dw$とエンタルピーの定義$H = U + pV$を使って変形すると$H - TdS \leq 0$という式が出てきて、これの左辺を文字で置くと定圧定積条件の反応の解析に便利なので置いたものである。定圧定積条件で、ギブズ自由エネルギー変化dGが負の時反応は自発的に進む。自然界は定圧環境が多いのでよく使われる。吸熱反応が自発的に進む説明に使われる。
Uは内部エネルギーである。
2全微分形式
$$dH = TdS + Vdp$$ $$dA = -SdT - pdV$$ $$dG = -SdT + Vdp$$ $$dU = TdS - pdV$$
dS、dp、dT、dVは二文字で一つの変数であり、dが付くことで小さい値であることを示している。T、S、V、pは定数であり、変数についた係数である。それぞれの式全体は、二変数関数の全微分の形式であり、直観的な言葉で言えば、二種類の変数の方向の傾きを示す三次元の接平面の式である。
3マクスウェルの関係式
$$\left( \frac{\partial V}{\partial S}\right) _ p = \left( \frac{\partial T}{\partial p}\right) _ S$$ $$\left(\frac{\partial p}{\partial T}\right) _ V = \left(\frac{\partial S}{\partial V}\right) _ T$$ $$-\left(\frac{\partial V}{\partial T}\right) _ p = \left(\frac{\partial S}{\partial p}\right) _ T$$ $$-\left(\frac{\partial p}{\partial S}\right) _ V = \left(\frac{\partial T}{\partial V}\right) _ S$$
偏微分のかっこの右下についている文字は、その文字を定数とみなして微分することを表している
1から2を出す方法
Uの全微分形式$dU = TdS - pdV$をクラウジウスの不等式と仕事の定義と熱力学第一法則から作る
クラウジウスの不等式を変形し$TdS = q _ {rev}$を得る
エントロピー変化を定義するクラウジウスの不等式 $$dS \geqq \frac{q}{T}$$ の等号条件は可逆過程(圧力差0でエネルギー損失なくちょっとずつ進むピストンの過程)であるので $$dS = \frac{q _ {rev}}{T}$$ $$TdS = q _ {rev}$$
仕事の定義$dw = -pdV$を得る
外圧pが変化しないとき、仕事wの大きさは、体積変化dVと外圧pの積である。獲得型の符号で書くと、仕事をするとき系からエネルギーは失われるから符号は負である。 $$dw = -pdV$$
熱力学第一法則をベースに$TdS = q _ {rev}$と$dw = -pdV$を代入する
内部エネルギー変化は熱量が入るか仕事をされることで増加する。 $$dU =dq _ {rev} + dw$$ この式に上で求めた二つの式$TdS = q _ {rev}$と$dw = -pdV$を入れるとUの全微分形式 $$dU = TdS - pdV$$ が得られる
得られたUの全微分形式$dU = TdS - pdV$と、HAGUの各定義を使って、HAGUの各全微分形式を玉突き式に埋めていく
Hの全微分形式$dH = TdS + Vdp$をUの全微分形式$dU = TdS - pdV$とHの定義$H = U + pV$から得る
Hの定義 $$H = U + pV$$ を全微分すると積の微分公式から $$dH = dU + pdV + Vdp$$ となる。上で得られたUの全微分形式$dU = TdS - pdV$を代入し $$dH = (TdS - pdV) + pdV + Vdp$$ $$dH = TdS + Vdp$$
Aの全微分形式$A = U - TS$をUの全微分形式$dU = TdS - pdV$とAの定義$A = U - TS$から得る
Aの定義 $$A = U - TS$$ を全微分すると積の微分公式から $$dA = dU - TdS - SdT$$ となる。上で得られたUの全微分形式$dU = TdS - pdV$を代入し $$dA = (TdS - pdV) - TdS - SdT$$ $$dH = -pdV -SdT$$
Gの全微分形式$dG = -SdT + Vdp$をHの全微分形式$dH = TdS + Vdp$とGの定義$G = H - TS$から得る
Gの定義 $$G = H - TS$$ を全微分すると積の微分公式から $$dG = dH - TdS - SdT$$ となる。上で得られたHの全微分形式$dH = TdS + Vdp$を代入し $$dG = (TdS + Vdp) - TdS - SdT$$ $$dG = -SdT + Vdp$$
2から3を出す方法
二変数関数の全微分の係数の公式$\left( \frac{\partial b}{\partial x}\right) _ y = \left( \frac{\partial a}{\partial y}\right) _ x$を導出する
一般に$df = a dx + b dy$と書けるとき$\left( \frac{\partial b}{\partial x}\right) _ y = \left( \frac{\partial a}{\partial y}\right) _ x$が成り立つ。なぜなら
二変数関数$f(x,y)$の全微分$df$は $$df = \left( \frac{\partial f}{\partial x}\right) _ y dx + \left( \frac{\partial f}{\partial y}\right) _ x dy$$ 偏微分の係数の部分を文字a, bでおく $$df = a dx + b dy$$ 下の式を眺めて、aとbの定義に分解して成り立つことを納得する $$\left( \frac{\partial b}{\partial x}\right) _ y = \left( \frac{\partial ^ 2 f}{\partial x \partial y}\right) = \left( \frac{\partial a}{\partial y}\right) _ x$$
二変数関数の全微分の係数の公式$\left( \frac{\partial b}{\partial x}\right) _ y = \left( \frac{\partial a}{\partial y}\right) _ x$を、HAGU全微分形式に当てはめる
下の式を見て、既視感を感じ、二変数関数の全微分の係数の公式$\left( \frac{\partial b}{\partial x}\right) _ y = \left( \frac{\partial a}{\partial y}\right) _ x$を当てはめる $$dH = TdS + Vdp$$ $$dA = -SdT - pdV$$ $$dG = -SdT + Vdp$$ $$dU = TdS - pdV$$
付録 係数の比較により熱力学関数の偏微分による定義を得る
$$dH = TdS + Vdp$$ これは2変数関数H(S, p)の式である。H(S, p)の全微分は $$dH = \left( \frac{\partial H}{\partial S}\right) _ p dS+ \left( \frac{\partial H}{\partial p}\right) _ S dp$$ 係数の比較から $$T = \left( \frac{\partial H}{\partial S}\right) _ p$$ $$V = \left( \frac{\partial H}{\partial p}\right) _ S$$ が得られる。同様に繰り返して
$$dA = -SdT - pdV$$ から $$-S= \left( \frac{\partial A}{\partial T}\right) _ V$$ $$-p = \left( \frac{\partial A}{\partial V}\right) _ T$$ が得られ
$$dG = -SdT + Vdp$$ から $$-S = \left( \frac{\partial G}{\partial T}\right) _ p$$ $$V = \left( \frac{\partial G}{\partial p}\right) _ S$$ が得られ
$$dU = TdS - pdV$$ から $$T = \left( \frac{\partial U}{\partial S}\right) _ V$$ $$-p = \left( \frac{\partial U}{\partial V}\right) _ S$$ が得られる。